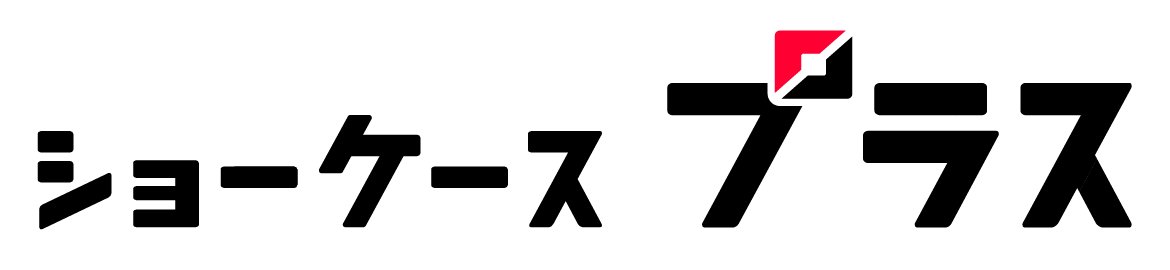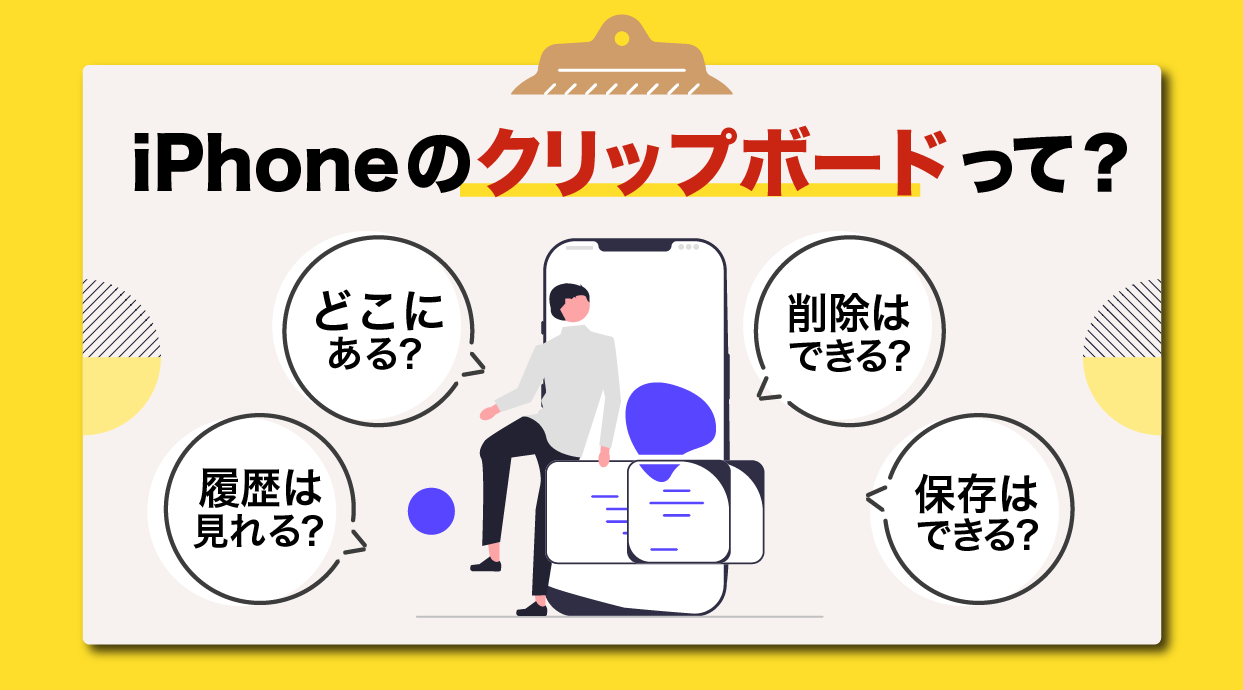本記事では、iPhoneのクリップボードについて解説しています。
私たちが普段何気なく使っている「コピペ(コピー&ペースト)」は、クリップボードというものの存在によって成り立っています。
そしてiPhoneのクリップボードは、自分の他のApple製品と共有することも可能です。
iPhoneのクリップボードではなにができて、なにができないのかを理解すれば、よりクリップボードを有効に使えるようになるでしょう。
- コピー/カットした内容を保存する領域のこと
- Apple製品同士で共有できる
- 何を保存しているかはペーストするまで確認できない
- 履歴を確認することもできない
え、iPadとiPhone間でのクリップボード共有っていつから…?何も考えずにiPadでコピーしてiPhoneでペーストしたら普通に貼り付けられちゃったんだけど
— 万2減量 (@from31to40) March 19, 2022
最新スマホなら
auオンラインショップがおトク!
- 期間限定(終了日未定)でau Online Shop お得割の乗りかえ割引額を最大44,000円に増額中!
- スマホトクするプログラム適用で最新スマホも大幅お得に!
最新のスマホの予約&購入はこちら
最新iPhone16のキャンペーン実施中!
- スマホトクするプログラム適用でiPhone16 128GBが55,200円に!
- iPhoneの下取り額が最大114,400円相当で実施中!
iPhoneのクリップボードとは
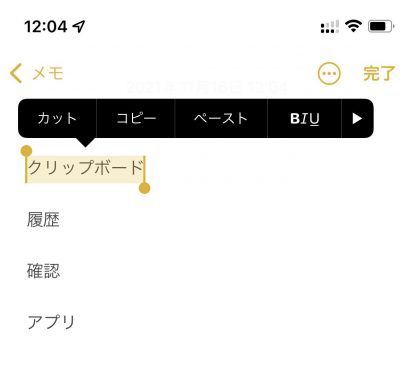
クリップボードとは、コピー/カットした内容を保存する領域のことです。
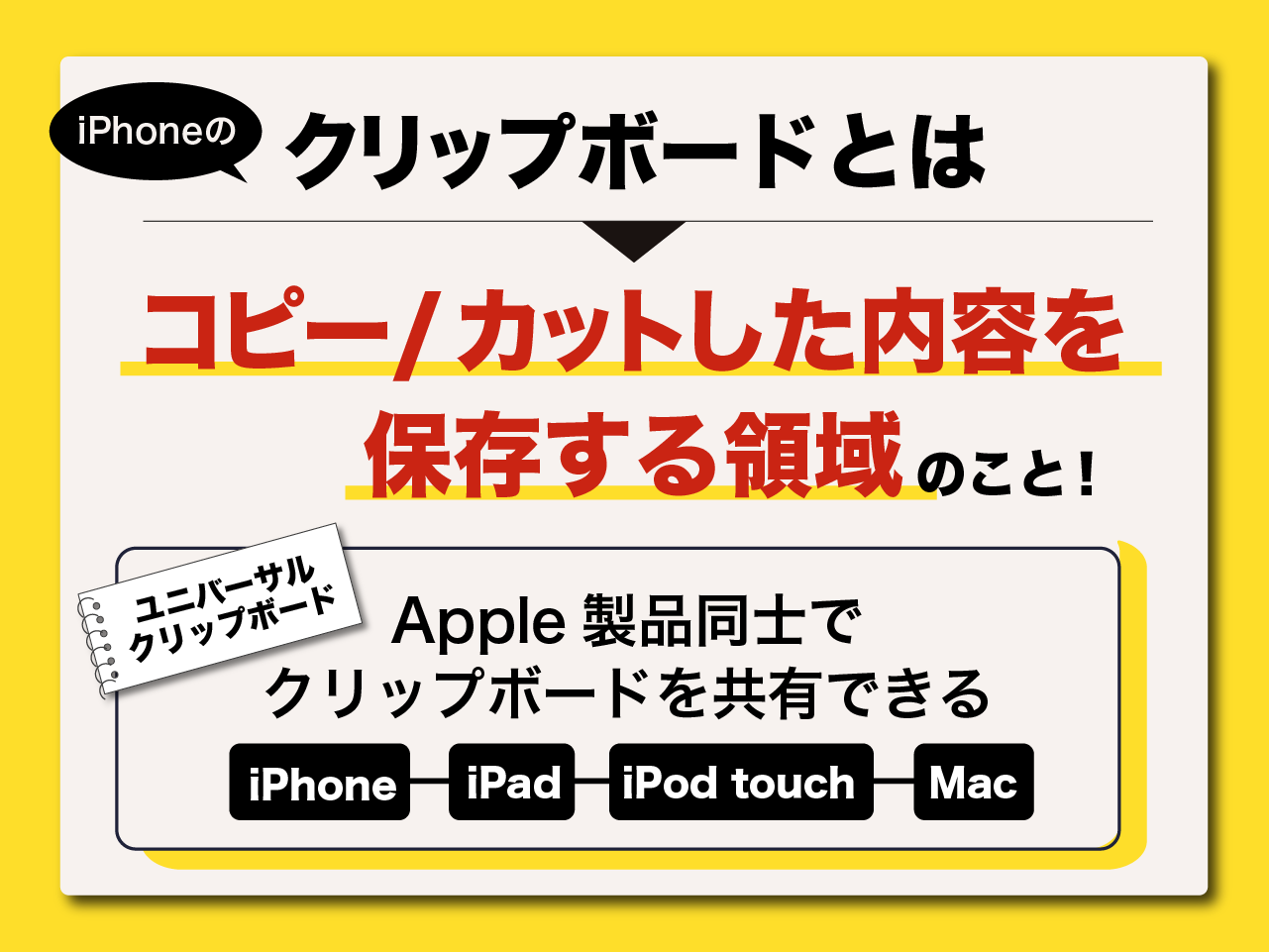
保存された内容はペーストで呼び出せます。
単なるテキストだけでなく、リンクや画像にも対応しています。
普段は意識されることのないものですが、「コピペ(コピー&ペースト)」はクリップボードあってこそのものです。
また、これはiPhone特有のものではなく、スマホやパソコンにおいて標準的に搭載されているものでもあります。
語源はもちろん、文房具のクリップボードです。
Apple製品同士でクリップボードを共有できる
iPhone、iPad、iPod touch、Macには、「ユニバーサルクリップボード」という機能が存在します。
これは同じApple IDを使ってiCloudにサインインしているデバイス間でクリップボードを共有するというものです。
例えばiPhoneでコピー/カットしたものを、iPadでペーストすることができます。
- 各デバイスで同じApple IDでサインインしている
- 各デバイスでBluetoothがオンになっている
- 各デバイスでWi-Fiがオンになっている
- 各デバイスでHandoffがオンになっている
上3つはすでに満たしている人が多いと思いますが、最後の「Handoff」は見慣れないですよね。
iPhone、iPad、iPod touchでは以下の手順でHandoffをオンにできます。
手順1:「設定」を開く
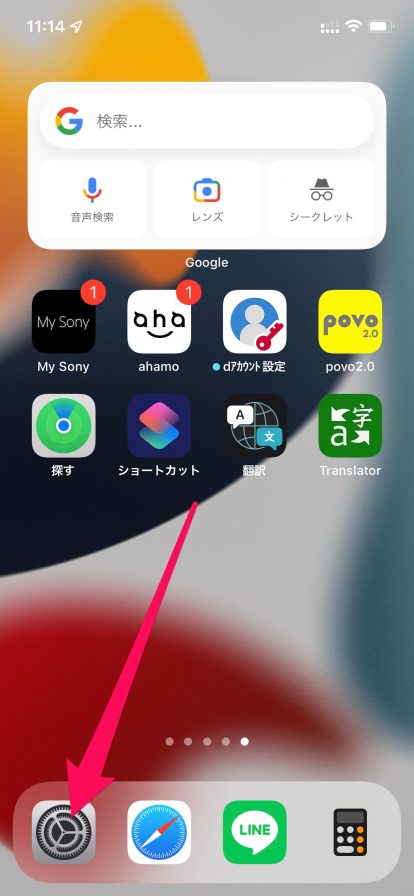
手順2:「一般」をタップ
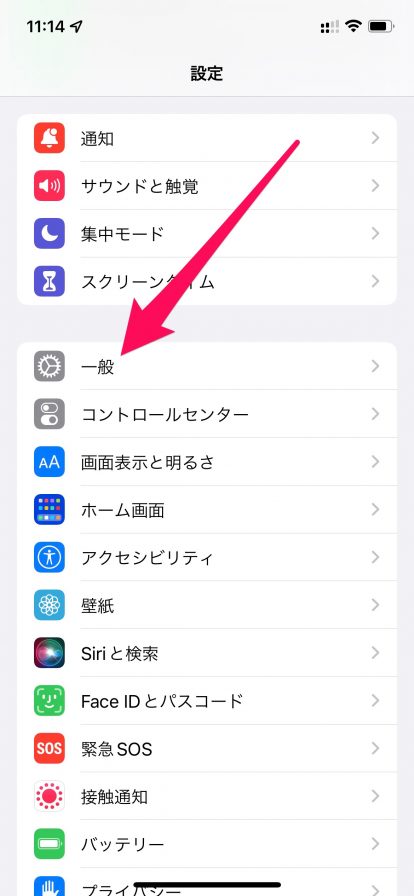
手順3:「AirPlayとHandoff」をタップ
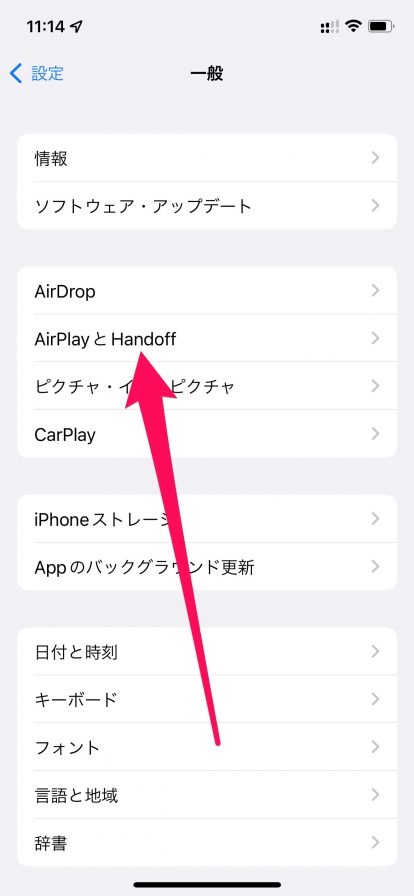
手順4:「Handoff」をオンにする
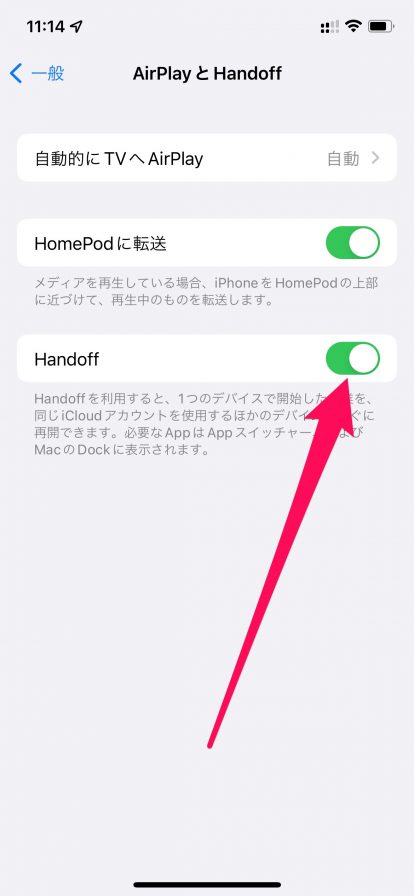
Macでは「システム環境設定」の「一般」から「このMacとiCloudデバイス間でのHandoffを許可」できます。
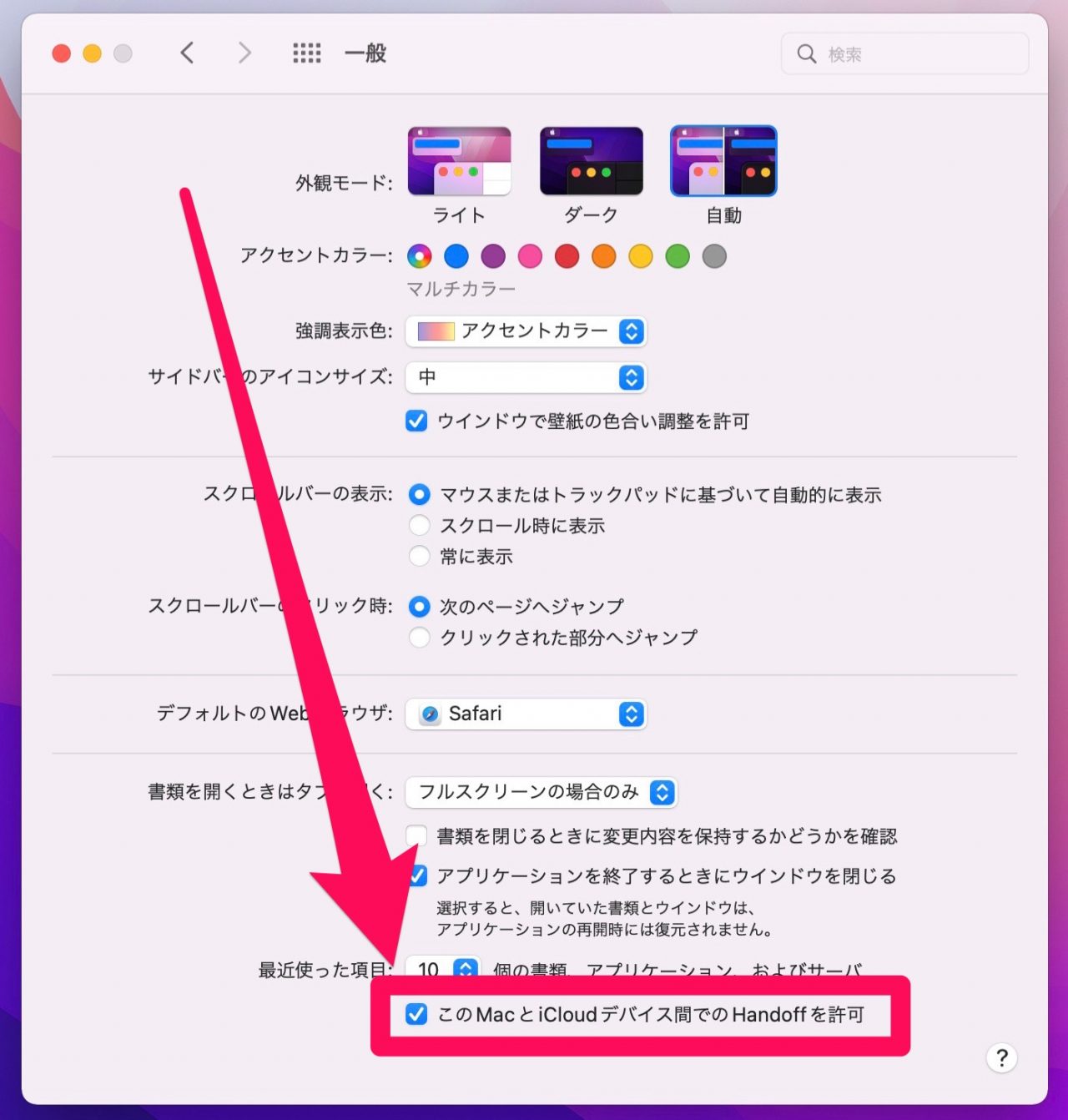
ユニバーサルクリップボードの使い方
ユニバーサルクリップボードを使う条件を満たしているデバイスで通常通りコピー/カットすれば、近くにある他のユニバーサルクリップボードを使う条件を満たしているデバイスのクリップボードにもその内容が自動で保存されます。
後はペーストして使いましょう。
通常のクリップボードとユニバーサルクリップボードを使い分けることはできません。
なので、デバイスごとに違うものをコピー/カットやペーストしたい場合は、Handoffをオフにしておきましょう。
なお、しばらくしたらユニバーサルクリップボードに保存された内容は消える可能性もあるとAppleは案内しています。
iPhoneのクリップボードはどこにある?

iPhoneに「クリップボード」という項目はありません。
「Clipboard」だとか別の名称だという意味でもありません。
例えば「カメラ」や「メモ」ならアプリを起動したり設定画面を開いたりすることができますが、クリップボードはそういったユーザーの目で認識できるものではないのです。
そのため「iPhone内のプログラム上のどこかにクリップボードを司っているものがある」などとしか言えません。
要は目で見て確認できるものではないということです。
iPhoneのクリップボードの履歴は閲覧できる?
iPhoneのクリップボードの履歴は閲覧できません。
iPhoneのクリップボードには直前にコピー/カットしたものを保存する機能しかなく、現在何を保存しているのかも、実際にペーストするまでは確認できません。
コピーしたテキストやリンクは削除できる?
削除という機能はありませんが、他のものをコピー/カットすれば上書きされます。
iPhoneのクリップボードは履歴を遡ることができないので、上書きすればその前のものは完全になくなります。
クリップボードの履歴を保存するアプリ
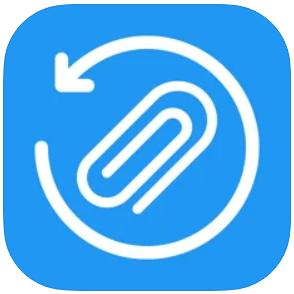
画像引用元:PastClip -簡単コピペ,クリップボード自動保存 im App?Store
クリップボードの履歴を確認することができず、上書きしてしまったらそれまでというのは、やや不便ですよね。
しかしサードパーティのアプリの中には、iPhoneでコピー/ペーストした内容の履歴を保存してくれるものもあります。
個人的にもっともシンプルだと感じたのは「PastClip」です。
アプリを開くたびにクリップボードに保存されている内容を自動で記録してくれます。履歴を確認したり、ワンタッチで再びクリップボードに保存したりすることが可能です。
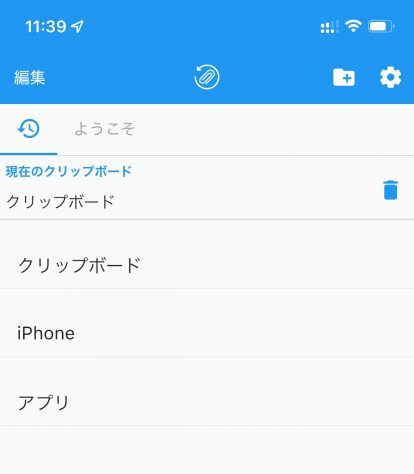
履歴の編集や削除もできます。
iPhoneのクリップボードは確認不可能
以上、iPhoneのクリップボードについてでした。
- コピー/カットした内容を保存する領域のこと
- Apple製品同士で共有できる
- 何を保存しているかはペーストするまで確認できない
- 履歴を確認することもできない
iPhoneのクリップボードはApple製品同士で共有することができますが、それ以外には本当に最低限の機能しかありません。
履歴を残したい場合は、自分でメモに逐一ペーストして保存したり、サードパーティのアプリを導入したりなど、一工夫必要になります。
最新スマホなら
auオンラインショップがおトク!
- 期間限定(終了日未定)でau Online Shop お得割の乗りかえ割引額を最大44,000円に増額中!
- スマホトクするプログラム適用で最新スマホも大幅お得に!
最新のスマホの予約&購入はこちら